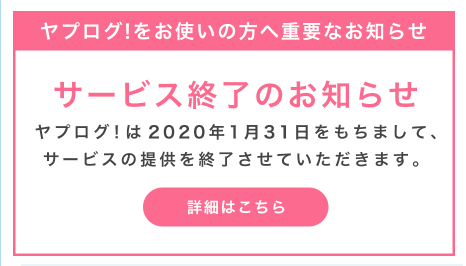
ある日、いつものようにblogを更新しようとしたワテクシ。
yaplogのアプリを開いた瞬間、ひっくり返りました。

嘘だと言ってくれ・・・・
突然のサービス終了。10年来のつきあいのblog・・・・すぐには信じられませんでした。
当然のように、ヤプミーのみなさんも困惑。
すぐに現実を受け止められる状況ではありませんが、もちろん現実の出来事ですから逃げられません。
あたえられた猶予は半年。2020年1月まで。
混乱のまま、いろいろ検索しました。
判明したこと
- MT形式でyaplogのテキストデータをダウンロードできるようになった
- 画像データは申請すれば、1回のみ受け取り可能
- 通常の無料blogは、テキストデータの引っ越しは出来ても画像データの引っ越しは出来ない
- ライブドアブログ、はてなブログは画像こみで引っ越し可能
ライブドアブログへの引っ越しを考えましたが、また同じことが起きたらどうしよう。
無料blogって、サービス側の権限でデータが消えてしまうことがあります。
考え方としては、無料なので仕方なし。
で、考えました。
この際、ワードプレスに引っ越そう。
・・・・これが、ワテクシに訪れる長い長い3日間になろうとは、その時は夢にも思っておりませんでした。
分かっていたこと
- テキストデータはMT形式でエクスポート可能、そのままWPへ引っ越し可能
- 画像データは引っ越せないが、データ自体は受け取り可能
とりあえずワードプレスについて調べてみました
最初にやること
- 最初にやることは、レンタルサーバの契約(クレジットで支払う)
- 次にやることは、ドメインの契約(クレジットで支払う)
- それから、契約したドメインをサーバに設定する
- 独自SSLの設定
- WordPressをパソコンにインストールする
- 最低限の設定をする
ここまでは、実は簡単です。
ケンタは寝起きの50分で出来ました。
というのも、手順通りにやれば出来るよう案内してるサイトがいくつもあるから。
で、問題はここからです。
ワードプレスで記事を書くだけなら試行錯誤しながら何とでもなるのですが、今回の目的はサイトの引っ越し。

こんなに大変だったなんて

パパ頑張ってー
あらかじめエクスポートしていたテキストデータをプラグインを使ってWPにインストールする方法を試してみましたが、なぜがインポートが進まず・・・日が暮れそうなので断念しました。

まぁいいや。どのみち全部アップしても変な記事が大半だし。この際ひとつずつコピペして貼り付けよう。

パパってポジティブシンキンぐぅ~
というわけで大変恥ずかしながら、アナログ人間のワテクシ。
yaplogの記事を一つずつ、テキストも画像もすべて囲ってコピー、WPの新規投稿で開いた記事に一つずつ張り付けていきました。
このときはyaplogのサイトがまだ残ってますので、画像データはyaplogのデータにLinkされることでWPの記事にも表示されていますが、yaplogサービス終了と共に消えてしまいます。
しかしテキストの貼り付けと違って、画像データの貼り付けは大変面倒。
一つずつ画像をWPのフォルダにアップして、投稿記事に張り付けていかなければいけません。
現実的に不可能。
そこで、ようやく今回ばかりはプラグイン機能を使って画像のアドレスを一気に変更することにしました。しかしこれが全くうまく行かず・・・・。
この引っ越しで一番苦労したところなので、何かお役に立てるよう書いておきます。
まず、画像データはyaplogに申請して受け取っておきます。
次にyaplogから受け取ったデータをFTPソフトを使ってレンタルサーバにアップロードします。
プラグインとかFTPとか専門用語が出てくると拒否反応が出てくるものですが、恐れることはありません。
プラグインとは要は便利アプリのようなもので、ワードプロセスにあるプラグインの項目から、専用のソフトをインストールして有効化させて使えるようにすることです。
FTPとは?ホームページ作成をしたことがある人ならわかりますが、データをレンタルサーバにアップロードさせるソフトです。要は自分のPCの画像のあるアドレスから、レンタルサーバの指定されたアドレスへアップロードしてくれる専門のソフト。
やり方は、やはり説明してくれているわかりやすいサイトを参考にしましょう。
FTPソフトをインストールして、レンタルサーバへアップロード!
と書くと簡単ですが、何も考えずやると失敗します。
というのもyaplogで受け取った画像データ。なぜか妙な画像ファイル名に変換されてます。
たとえば496.jpgという画像データだったとしたら、これが半分近い画像データがなぜか496_Large.jpgだったり、496_P.JPGだったり。
つまりこのままアップロードすると違う名前なので、当然のようにワードプレスの記事には反映されません。
一括で変換できる方法もあるかもですが、ケンタは分かりませんで、ひとつずつ書き替えました(_Largeや_Pを消しました
1万点近い画像データだったので、夜なべしてもおわらず、丸1日かかりました。
これがいちばん辛かった。

yaplogさん、これは一体どういう仕打ち?
と、100回くらいつぶやきました。
そしていよいよFTPソフトでアップロードですが、ここで気を付けることは一つ。
PCの画像データのアドレスは普通にわかるので大丈夫ですが、レンタルサーバ側はアドレスが指定されています。
/(ドメイン名、つまりサイトのアドレス)public_html/wp-content/uploads
というところを開いて、そこに
moved
というファイルを作ってあげます。つまり画像をアップロードするアドレスとしては、
/(ドメイン名、つまりサイトのアドレス)public_html/wp-content/uploads/moved
というところにアップロードしてあげます。
ここまで来たらあと少し。
いよいよプラグインの登場です。このプラグインのソフトを使って、投稿した記事データのソースにある画像のアドレスを、yaplogから自分のサイト(FTPソフトでアップロードしたアドレス)に書き換えてあげます。
やり方はやはり専門家のページを参考にしましょう。
上のサイトは非常にわかりやすく、つまりHTMLの中のコードを指定したコードに置き換えてあげることができるのです。それが文字であれコードであれ、指定した分はすべて書き換わります。
つまりこのプラグインを使って、
yaplogのアドレスデータ、たとえば
https://img.yaplog.jp/img/18/pc/k/e/n/kenta/7/7537.jpg
というアドレスを、
https://(ドメイン名、つまりサイトのアドレス〉/wp-content/uploads/moved/7537.jpg
というアドレスに書き換えてあげます。7537.jpgという画像データ名前は変わらないので、yaplogからリンクして拾っていたデータが、自分のレンタルサーバの画像にかわるという仕組みです。
つまり、
img.yaplog.jp/img/18/pc/k/e/n/kenta/7
の部分を、
(ドメイン名、つまりサイトのアドレス〉/wp-content/uploads/moved
に書き換えてあげればよいのですが、そう簡単に行かないもので、yaplogの画像アドレスが年代ごとに違う。つまり、一括で全部書き換わらないので、年代ごとに書き換えてあげる必要があります。
具体的には記事を開いたページで右クリック。
ソースの表示で、アドレスをいちいち確認してあげる必要があります。
この画像のところが一番大変だったので詳しく書いてみました。
まぁ、3日くらいはまれば、あとは自由自在のワードプレスワールドが広がっていますので、やってみる価値はあるんではないかしら、と思います。
のど元過ぎればなんとやら・・・ですかね。違うか・・・・。
ケンタでした。
疑問点あれば、気軽にお問合せください。詳しくはないですが、苦しんだ分は説明できますので。笑
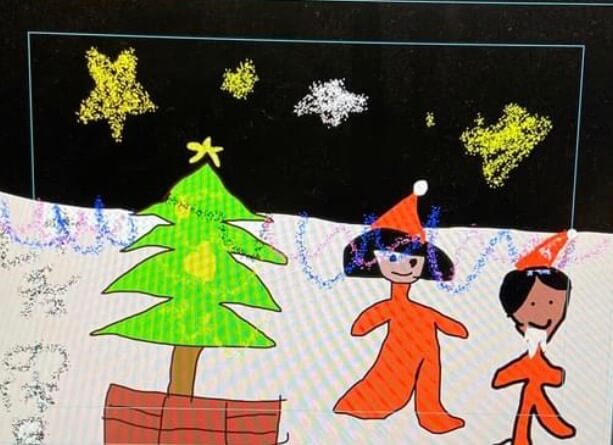
天草生まれ、天草育ちのオジサンですが、ひょんなことから単身赴任になり関西へ。関西で魚が100匹釣れたら帰れるんやないかしらと淡い期待を抱きながら、日本海で魚釣りに励んでいます。キャンプ、車中泊などアウトドア全般が大好きです。